You can in general update Actions in two ways.
You just drop the new version of the Action in the correct folder (?). Hereby overwriting the old one in the directory.
Path: Adobe GoLive (app. folder) > Modules > JScripts > Actions > Some-folder.
That's it.
All most.
There can be some hick-ups to this.
Depending on which option you have chosen to handle the Actions, that is, - from the code or from the external script library.
With the option 'Write Code into page' selected.
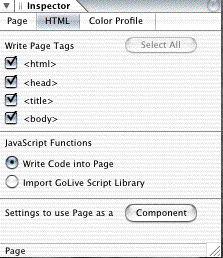
Fig. 1
Launch GL and open the page(s) containing the action.
Select the Action in question, by selecting the Head Action or Body Action or the link (image or text) to which it's applied. This will bring up the Action in the Action Inspector or in the Action Palette. Make a small change to one of the options, and change it right back. If there's new features in the Action, set them too.
This will force GL to update the action within the Page Source. You have do this, for each page in which the Action occurs.
With the option 'Import GoLive Script Library' selected.
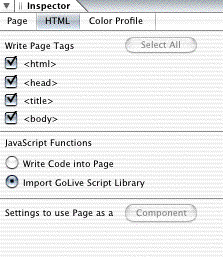
Fig. 2
You do the same as described above.
Only this time the action will be updated in the CSScriptLib.js that is in the Site window > Generateditems folder.
Or Rebuild (?) the Script Library in the Prefs and delete the CSScriptLib.js in the Site Window. Then open a page within the Site Window, make a small change to an Action and change it right back. This will force GL to regenerate the CSScriptLib.js in the GeneratedItems folder
Either way, GL will update the CSScriptLib.js file the next time you upload by GL's FTP from the Site window.
You are in luck if the order of options is not changed (some more fields in the UI of the Action) and you only have to fill out the applied options.
But it can be troublesome when the Action Developer adds more options to an Action.
If the Action Developer changes the order in which the different options interact with the script in the Action, you may have to refill the User Interface of the Action in all occurrences where you have applied the Action. Very tiresome, but it has to be done.
My self, I have changed my policy when I add new features to my Actions.
I simply rename the Action (within the Action itself. this you can't recognize unless ou open the Action from within GL), for GoLive to think it's a new Action and therefore you can have two versions of the same Action in the Action folder with out any conflicting between the two, nice and easy.
If you are out of luck, in this regard and you want to update older pages with the new version, there is only one way to cope with it.
Open every single page where you applied the Action and correct the fields in the UI.
If you do not want to update older pages or sites with the new version of the Action, DON'T change anything in any of the Actions you have applied to in the page or in the site. IF you do, the CSScriptLib or the internal code in the page of the Action will change and will erase the old version and put in the new version. As long as you don't change any Actions, you are in the clear. Once done you are not.
If you change any content of the pages, with out changing any Actions, and you want those changed files to be uploaded and synchronized with the ones you got on the server. DON'T "Flatten" the CSScriptLib, when you do the CSSriptLib will update itself.
Be sure to deselect the CSScripLib in the your Upload option. Use the dialoguebox to Skip the CSScriptLib in the UpLoad window.
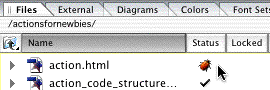
Fig. 3
After updating an Action you can get this in the Site Window:
That nasty little Red Bug fellow.
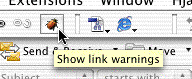
Fig. 4
Only one thing to do is. Open the page in question.
Hit the Show link Warnings button.

Fig. 5
This will highlight all "Link Warnings" on the page. In this case it is a Body Action that holds the trouble.
Click the Pink Body Action.
Fig. 6
"Link Warnings" or errors will turn up like this in the Action User Interface.
Solution:
The long troubled road, find all "Link Warnings" to the Action and correct the Action.
Note:
Any fields that the Action developer might have changed will NOT show as a "Link Warning". GoLive will not tell you if any of the fields has a wrong value.