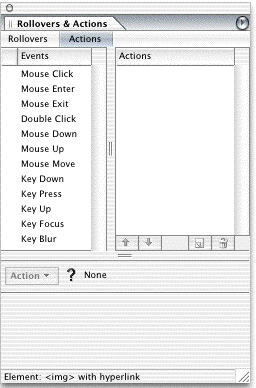
Fig. 1
The visitor can execute Actions either by some sort of interaction with Image working as links , either by:
Mouse Click (Visitor clicks the mouse).
Mouse Enter (Visitor enters a specific area of the page).
Mouse Exit (Visitor exits a specific area of the page).
Double Click (Visitor double clicks a specific area of the page).
Mouse Down (Visitor hold her/his mouse button down on a specific area of the page).
Mouse Up (Visitor releases her/his mouse button on a specific area of the page).
Mouse Move (Visitor moves the mouse over a specific area of the page).
Below options are for "Form Input Images".
Key Down (When any key is pressed, can be any key or a specific key)
Key Press (When any key is pressed, can be any key or a specific key).
Key Up (Executes an Action on the release of a key).
Key Focus (Executes an Action when the visitor selects the field).
Key Blur (Executes an Action when the visitor leaves a filed).
Commonly used are eventhalders like Mouse Click, Mouse Enter or Mouse Exit.
I will focus on Mouse Click because Actions are applied exactly the same way, whichever option you choose.
When you want to open a new window, - with some browser window chrome turned of or a specific browser window size, you will use a sort of Window-Open action.
Fig. 2
Select the image you like to be a clickable link. Either you click the link button
at the Tool Bar or you press CTRL/CMD-L, and the Inspector will change to Image.
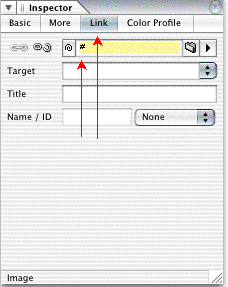
Fig. 3
Select the sub-tab Link and write a hashmark (#) in the Link field.
Bring up the Rollover & Actions palette.
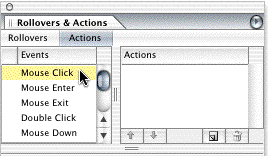
Fig. 4
Select Rollovers & Action tab,
Next highlight Mouse Click by clicking it.
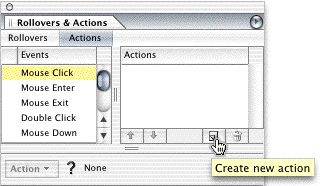
Fig. 5
Click the
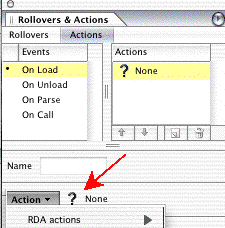
Fig. 6
Now you can select the Action from the pop-up menu, where it says "Action ? None", select the OpenWindow.action from the Link folder.
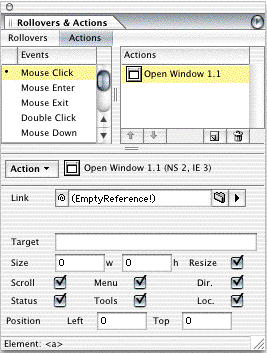
Fig. 7
The options you have here are:
- URL
- Target
- Size (height and width of the window).
And some check boxes.
- Resize
- Scroll
- Menu
- Dir. (Directory)
- Status
- Tools
- Loc. (Location)
Each representing a feature of the standard window rendered, when a New Window is chosen from the Menu in the browser.
You have the option here to select or deselect all or just some of these options, called as one, 'Browser Window Chrome' settings — depending on how you'd like the window rendered.
Browser Window Chrome Explained